How to Open Task Manager on Mac: A Simple Guide for Beginners
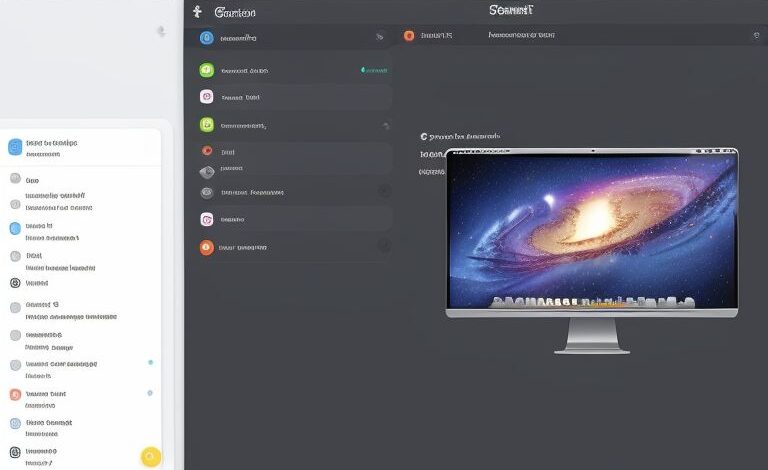
If your Mac is running slow or an app is not responding, you may wonder how to open Task Manager on Mac. Unlike Windows, macOS does not have a Task Manager with the same name, but it has a powerful tool called Activity Monitor. This tool helps you check which apps are using too much CPU, memory, or energy and lets you force quit unresponsive apps.
Learning how to open Task Manager on Mac is easy. You can use Spotlight Search, Finder, or a simple shortcut to open the Activity Monitor. In this guide, we will show you step-by-step how to do it, along with useful tips to manage your Mac’s performance better.
Table of Contents
What is Task Manager on Mac? Understanding Activity Monitor
Many people search for Task Manager on Mac, but the real name of this tool is Activity Monitor. It helps you check which apps use the most power, memory, or CPU. You can also force quit unresponsive apps to keep your Mac running smoothly.
Activity Monitor has five tabs: CPU, Memory, Energy, Disk, and Network. Each tab shows different information about your Mac’s performance. Knowing how to use this tool can help you improve your Mac’s speed and fix slowdowns.
If you notice your Mac is heating up or lagging, Activity Monitor can show you which app is causing the issue. You can then decide whether to close it or adjust settings to free up system resources.
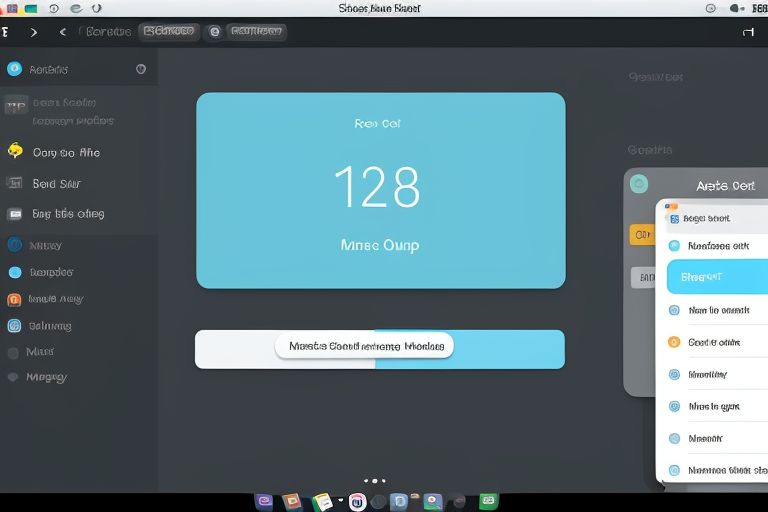
Why You Need Task Manager on Mac: Common Reasons to Use It
Many Mac users do not know about Activity Monitor. But this tool is important for keeping your Mac healthy. Here are some common reasons why you might need it:
- Check CPU Usage: See which apps are using too much processing power.
- Monitor Memory Usage: Find out if an app is consuming too much RAM.
- Force Quit Apps: Close programs that are stuck or frozen.
- Manage Battery Life: Find which apps drain your battery quickly.
- Check Network Activity: See if any app is slowing down your internet.
Using Activity Monitor can help you make your Mac faster and more efficient. If an app is using too many system resources, you can stop it to improve performance.
How to Open Task Manager on Mac Using Spotlight Search
One of the fastest ways to open Task Manager on Mac is using Spotlight Search. This method is simple and works on all macOS versions.
- Press Command + Spacebar on your keyboard. This opens Spotlight Search.
- Type “Activity Monitor” in the search bar.
- Click on Activity Monitor from the search results.
Your Task Manager (Activity Monitor) will open immediately. This is the quickest way to access it when your Mac is slow or an app is not responding.
Shortcut to Open Task Manager on Mac Instantly
If you need to open Task Manager quickly, you can use a keyboard shortcut. This is helpful if your screen is frozen and you need to close an app fast.
- Press Command + Option + Escape together.
- A small “Force Quit Applications” window will appear.
- Select the app that is not responding and click “Force Quit”.
This shortcut is different from Activity Monitor but allows you to close frozen apps fast without searching for anything.
How to Find Task Manager on Mac Through Finder
If you prefer using Finder, you can open Activity Monitor from the Applications folder.
- Click on Finder in your Dock.
- Go to Applications on the left side.
- Open the “Utilities” folder inside Applications.
- Double-click “Activity Monitor” to open it.
This method is useful if you like browsing through files instead of using shortcuts.
How to Force Quit an App Using Task Manager on Mac
If an app is not responding or frozen, you can force quit it using Activity Monitor.
- Open Activity Monitor using any of the methods above.
- Find the app that is frozen or using too much CPU.
- Click on the app name to select it.
- Click the “X” button at the top left corner.
- Confirm by clicking “Force Quit”.
This will close the app immediately, helping your Mac run smoother.
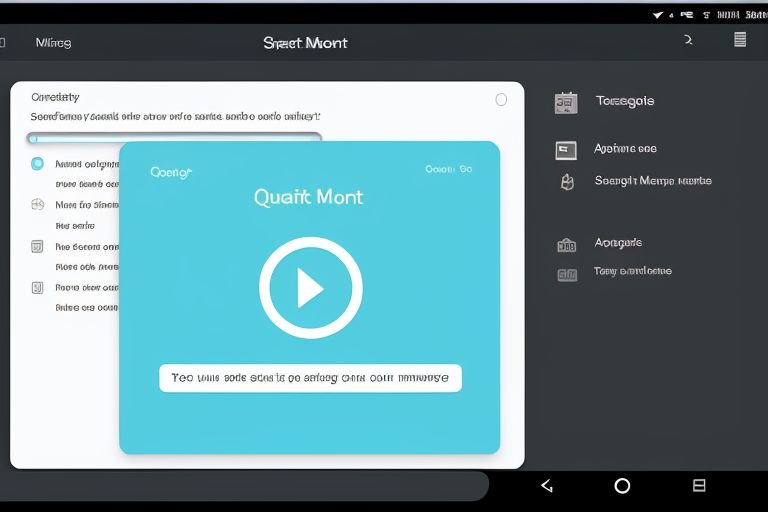
Conclusion
Now you know how to open Task Manager on Mac using different methods. Whether you use Spotlight Search, Finder, or a shortcut, you can access Activity Monitor quickly to manage apps and fix slowdowns.
Using Activity Monitor regularly can help you monitor CPU, memory, and battery usage. If your Mac ever slows down, this tool will help you find the problem and solve it easily.
FAQs
Q: Does Mac have Task Manager like Windows?
A: No, but Mac has Activity Monitor, which works like Task Manager on Windows.
Q: What is the shortcut to open Task Manager on Mac?
A: Press Command + Option + Escape to open the Force Quit window or use Command + Spacebar to search for Activity Monitor.
Q: How do I check which apps are using too much CPU on Mac?
A: Open Activity Monitor, go to the CPU tab, and check which apps are using the most power.




